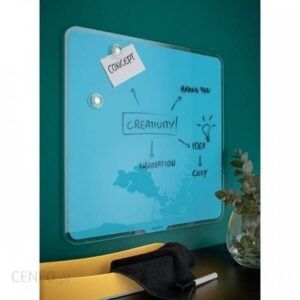Opis
Laboratorium językowe MENTOR PC2, znane i cenione za jakość i funkcjonalność teraz w wyjątkowej ofercie promocyjnej oraz z laptopem za 1zł! Pracownia zawiera: jednostkę centralną ze zintegrowanym wzmacniaczem stereo, moduł cyfrowej regulacji siły głosu, moduł DSP, notebook Win10, program Mentor PC2 do sterowania z komputera, Recorder – oprogramowanie magnetofonu cyfrowego z Trenerem Wymowy, słuchawki z mikrofonem BL-888, dwa głośniki, stoliki uczniowskie i biurko nauczyciela. Całość z montażem i przeszkoleniem! Gwarancja 5 lat! Serwis w siedzibie użytkownika w całym kraju! Funkcje realizowane w pracowni: przełączanie trybów pracy (praca w parach, grupach, indywidualna) praca w grupach:podział słuchaczy na dwie dowolne grupy, które jednocześnie realizują własne programy (np. grupa A dyskutuje z lektorem, grupa B słucha audycji i dyskutuje) dowolne przełączanie uczniów pomiędzy grupami szybka (jednym przyciskiem) zamiana wybranych grup A i B konwersacja w grupie z możliwością kontroli przez lektora konwersacja w grupie z lektorem z transmisją do wybranych słuchaczy konwersacja słuchacza z lektorem z transmisją do wybranych słuchaczy konwersacja słuchacza z grupą z transmisją lub bez część uczniów z grupy A rozmawia z nauczycielem i między sobą, reszta osób w grupie A słucha tej dyskusji, praca w parach:podział słuchaczy na pary, które jednocześnie prowadzą dialogi nie słysząc się pomiędzy parami (podział odbywa się według stanowisk: 1+2, 3+4, itd.), konwersacja uczniów w parach z podkładem dźwiękowym, konwersacja uczniów w parach z nauczycielem, podsłuch dowolnego ucznia, pary lub grupy konwersacja z uczniem, parą lub grupą konwersacja z uczniem z transmisją dyskusji do wybranych słuchaczy- jednej z grup konwersacja z grupą z transmisją do wybranych słuchaczy- jednej z grup zapis pracy (rozmów) na magnetofonie cyfrowym w formacie WAV wysyłanie programu/audycji z dowolnego źródła (magnetofon, DVD, komputer) do wybranych uczniów, prowadzenie wykładu przez wbudowany wzmacniacz i głośniki Funkcje dostępne dla słuchacza: praca indywidualna:odsłuch programu nauczania zadanego przez lektora odsłuch wykładu lektora konwersacja z lektorem konwersacja z innym słuchaczem lub wybraną grupą powtarzanie zwrotów po lektorze nagranym na kasecie lub CD kontrola własnej wymowy praca w parach:podsłuch przez lektora wybranej pary konwersacja wybranej pary z lektorem praca w grupach:odsłuch programu nauczania przez grupę odsłuch wykładu lektora przez grupę konwersacja w grupie z możliwością kontroli przez lektora konwersacja w grupie z lektorem z transmisją do wybranych słuchaczy konwersacja słuchacza z lektorem z transmisją do wybranych słuchaczy konwersacja słuchacza z grupą z transmisją lub bez konwersacja w grupie z podsłuchem przez inną grupę w każdym trybie możliwe jest nagrywanie wypowiedzi na magnetofon nauczyciela w każdym trybie uczeń posiada podsłuch swojego głosu Funkcje dodatkowe: timer odmierzający czas pracy, podłączenie urządzeń audio do stanowiska uczniowskiego jednoczesny odsłuch audycji z podłączonego urządzenia i informacji płynących z sali (np. poleceń nauczyciela) jednoczesne nagrywanie na podłączonym urządzeniu słyszanej audycji oraz własnego głosu możliwość podłączenia komputera oprogramowanie magnetofonu cyfrowego, dwuścieżkowego z licencją na wszystkie stanowiska:jednoczesne odtwarzanie dwóch plików dźwiękowych jednoczesny zapis jednego pliku dźwiękowego i odtwarzanie innego pliku, zapis dźwięku słyszanego w słuchawkach (głos nauczyciela, audycja) i własnego głosu na dwóch oddzielnych ścieżkach odtwarzanie nagrania w różnym tempie -pozwala na dokładne wsłuchanie się i odwzorowanie danego zwrotu graficzne wykresy przebiegu dźwięku (oscylograf) do porównywania ścieżek np. własnego, nagranego głosu i oryginału; zakładki służące do zaznaczenia fragmentu audycji, który chcemy powtarzać włączenie i wyłączenie własnego podsłuchu indywidualna regulacja siły głosu w słuchawkach przez uczniów Funkcje specjalne: tworzenie list obecności uczniów możliwość szybkiego importu listy uczniów z większości dostępnych na rynku dzienników elektronicznych (pliki SOU) przyporządkowanie uczniów z listy do numerów stanowisk włączenie lub wyłączenie podsłuchu własnego uczniów dystrybucję dwóch dowolnych kanałów dźwiękowych do oddzielnych grup nakładanie dźwięku- uczeń w słuchawkach słyszy dźwięk emitowany z magnetofonu (lub innego źródła) oraz jednocześnie głos nauczyciela objaśniającego daną audycję dystrybucję dźwięku z komputera lektora do stanowisk uczniów przełączanie źródła dźwięku rejestracja dyskusji uczniów na twardym dysku za pośrednictwem magnetofonu cyfrowego Okno główne programu Okno główne programu można podzielić na 5 obszarów:1 – menu główne2 – lista uczniów3 – okno podglądu Sali4 – panel sterowania z przyciskami funkcyjnymi5 – panel z rozwijanymi zakładkami funkcji dodatkowych Pole „lista uczniów” „Wczytana lista” pokazuje nazwę pliku aktualnie wczytanej listy uczniów Przycisk „Przypisz stanowiska wg kolejności” powoduje przyporządkowanie wszystkim uczniom z listy kolejnych numerów stanowiska. Na liście uczniów widoczne są informacje do którego numeru stanowiska uczeń jest przypisany. Wczytywanie listy Aby załadować wcześniej utworzoną listę uczniów należy kliknąć ikonę ().Jeżeli istnieje konieczność stworzenia nowej listy uczniów należy wybrać ikonę (). Edytor listy obecności – edytowanie W celu edycji istniejącej już listy należy wczytać listę w edytorze poprzez kliknięcie ikonki z zieloną strzałką. Po dwukrotnym kliknięciu na danego ucznia jego dane pokażą się w lewym oknie do edycji. Po ewentualnym zmodyfikowaniu danych ucznia należy klikną ikonkę „Zmień”, a po zakończeniu edycji listy należy zapisać ją poprzez kliknięcie ikonki z dyskietką. Ikona w postaci czerwonego krzyżyka na liście obok ucznia służy do usunięcia ucznia z listy. Edytor listy obecności – tworzenie Istnieje możliwość zmiany stanowiska ucznia bez konieczności edycji pliku listy poprzez edytora. Gdy zajdzie taka konieczność lub gdy uczeń jest nieobecny można wtedy klikając dwukrotnie na ucznia na liście wywołać okno wyboru stanowiska dla ucznia. Poprzez kliknięcie „Zwolnij stanowisko” zostanie zwolnione jego stanowisko i uczeń ten nie będzie brany pod uwagę przy rozdzielaniu na grupy.Poprzez kliknięcie na wolnym stanowisku (znak zapytania), uczeń zostaje do niego przypisany. Pole „podgląd sali” Podgląd sali wyświetla wszystkich uczniów, którzy są aktualnie obecni. Możemy przydzielać ich do grup lub łączyć w pary. Ikony na poszczególnych kafelkach umożliwiają wł/wył mikrofonu oraz przydzielenie uczniowi grupy A lub B. Pole „panel ustawień” – Zakładki Za pomocą ikonek „>>” znajdujących się z lewej strony nazw segmentów panelu ustawień można zwijać i rozwijać wybrany segment. Dzięki możliwości ukrywania segmentów w łatwy sposób można uzyskać dostęp do aktualnie potrzebnych funkcjonalności. Pole „panel ustawień” – Regulacje Dzięki temu panelowi możemy sterować poziomem czułości mikrofonu, głośności głośnika oraz wysokością tonów niskich i wysokich, jak również możemy sterować balansem. Pole „panel ustawień” – Procesor audio Efekty – zawiera przyciski do włączania i wyłączania efektów w postaci Szumu Białego, Szumu Różowego, Trzasków Filtry – zawiera przyciski do włączania i wyłączania filtrów dolno i górnoprzepustowych Siła głosu – regulacja siły głosu efektów Przeznaczeniem procesora jest symulacja zakłóceń w torze mikrofonów w celu odtworzenia warunków rzeczywistych w trakcie np. rozmowy telefonicznej. Pole „panel ustawień” – Programy ikonka czerwone kółko – uruchamia program do nagrywania ikonka zielony „play” – uruchamia program do odtwarzania Pole „panel ustawień” – Minutnik Strzałki znajdujące się obok odliczanego czasu pozwalają na zmianę czasu początkowego w zakresie od 1 do 90 minut. Zmiana dokonywana jest z inkrementacją 1 minuty. Przycisk Start rozpoczyna odliczanie czasu, przycisk Reset przywraca nastawę do wcześniej ustalonego stanu początkowego. Konfiguracja Konfiguracja programu powinna zostać przeprowadzona przez przeszkolonego instalatora przed pierwszym użyciem programu. Po kliknięciu w ikonę Konfiguracja (), pojawi się okienko konfiguracji programu. Należy wybrać odpowiedni port COM na którym urządzenie się zainstalowało – do sprawdzenia w menedżerze urządzeń Windows. Dodatkowo istnieje możliwość wprowadzenia własnych nazw grup i wejść oraz włączenia trybu dla ekranów dotykowych.
lampa sufitowa do salonu, suszarka za okno, buzia, klucze kolorowanka, hannalill, lustro 60 cm, tkanina membranowa, tornister do 1 klasy dla dziewczynki, garnek czy garczek, łóżko 150×190, wirowka do salaty, ściana pod telewizor w salonie, mata do szuflad kuchennych, szuflada na sztucce, biurko do stania, korektor taśmowy
yyyyy